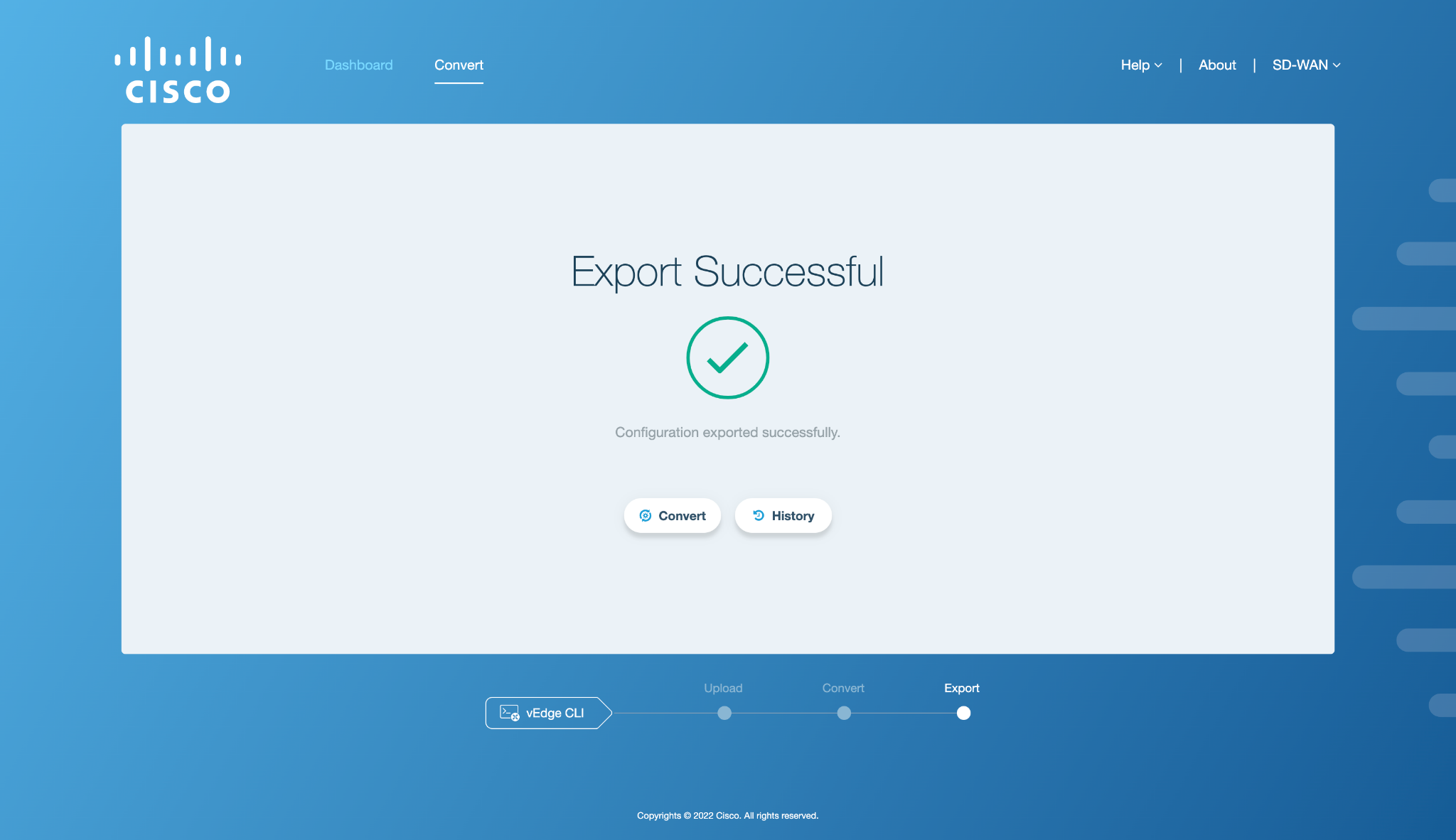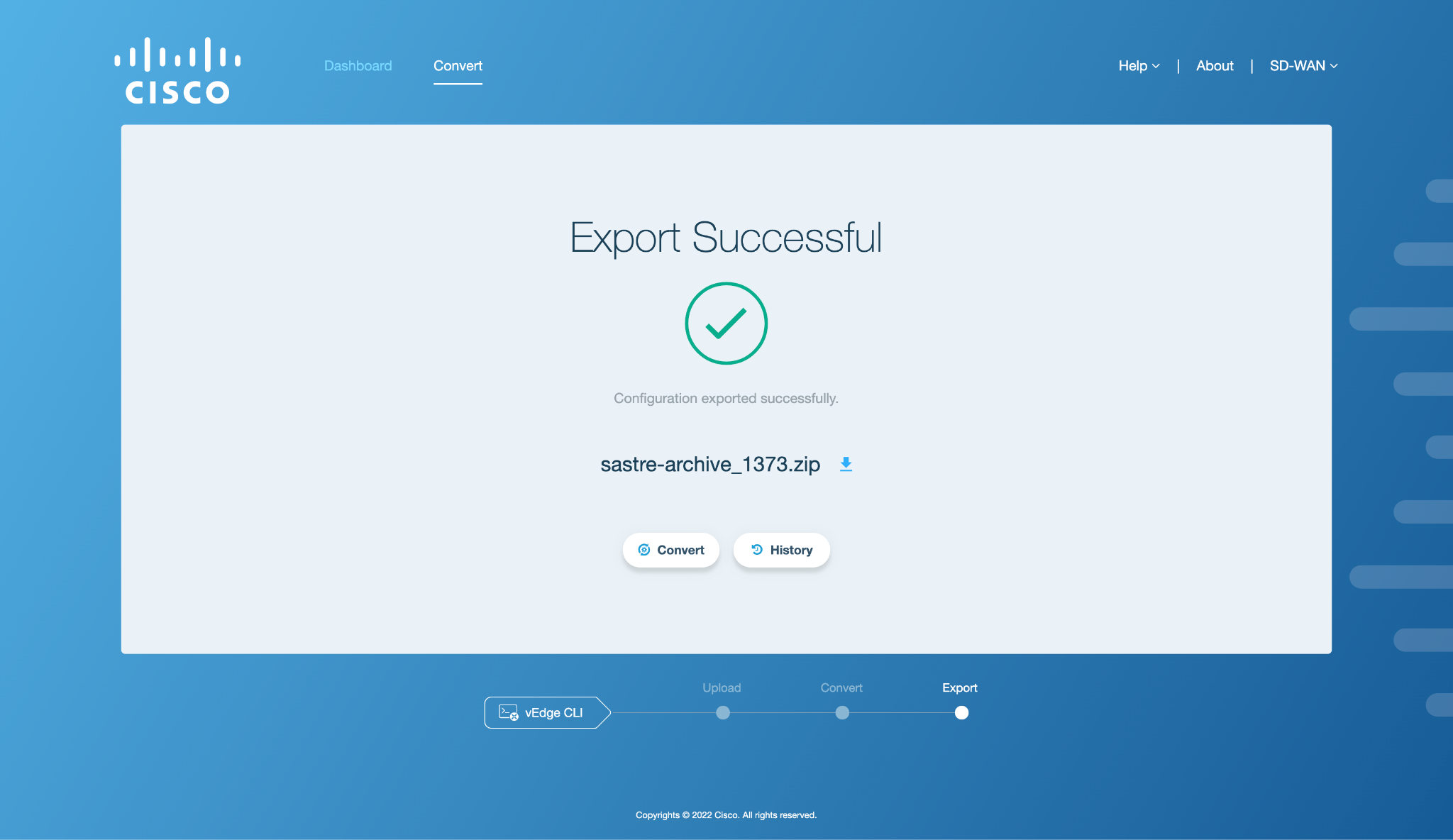vEdge CLI¶
The following steps are involved in the conversion and export of vEdge CLI configuration to a vManage or as a Sastre archive in the form of device and feature templates:
Upload¶
The user initially uploads a vEdge CLI configuration file that they want to convert and export to a vManage or as a Sastre archive in the form of device and feature templates. The configuration file is parsed and validated by the SD-WAN Conversion Tool to ensure it conforms with the structure and configuration blocks of a vEdge CLI configuration. In case of any errors, the line numbers of the errors and the string containing the error messages are returned to the UI for the user to identify and fix the specific issues in the uploaded config.
Activity Window¶
The activity window for the Upload step allows the following two options to the user for uploading a vEdge CLI configuration file:
Drag and drop
Manually browse for a file
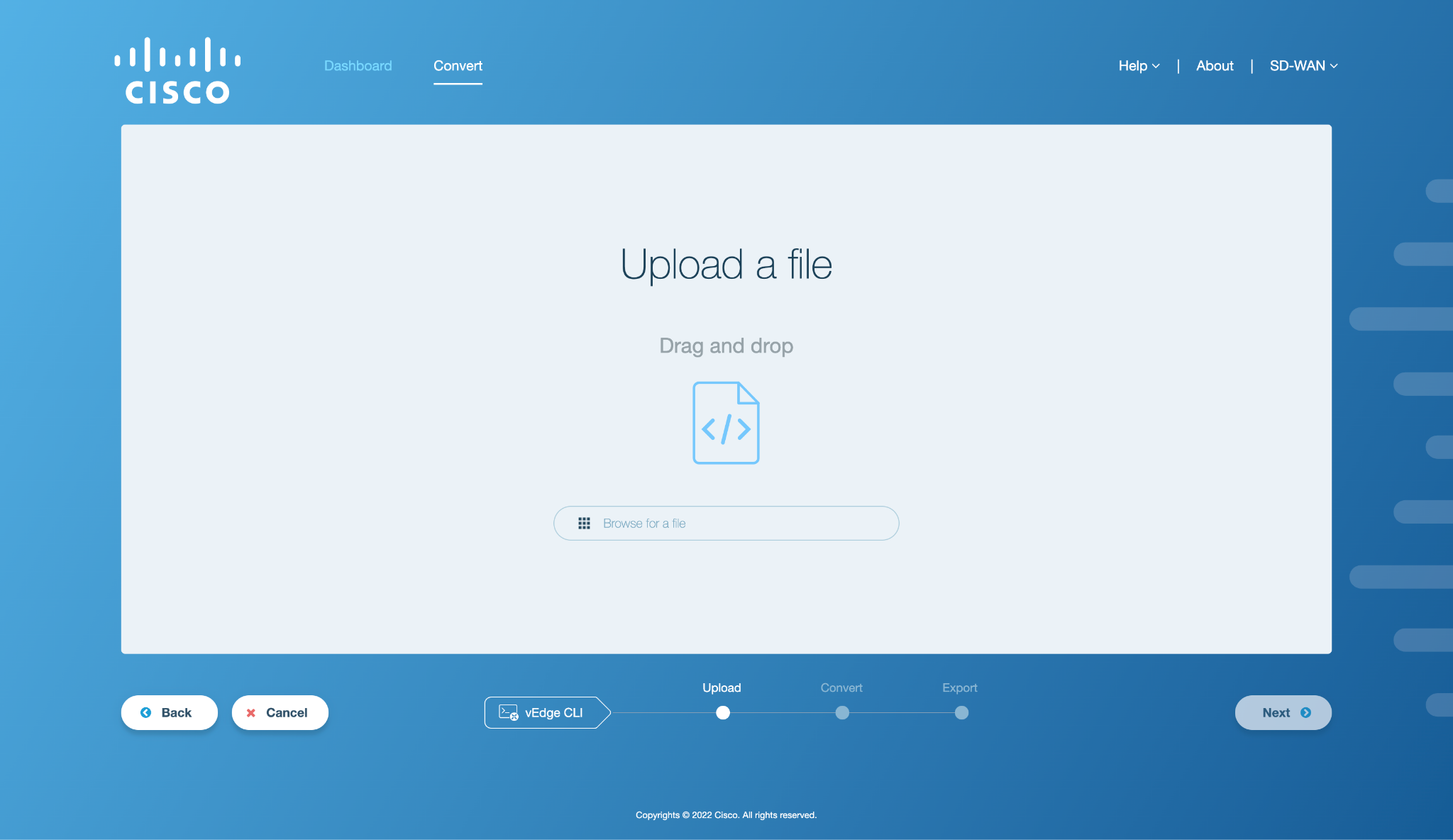
Figure 1. Upload activity window¶
Upload Workflow¶
The first step required by the user is to upload the vEdge CLI configuration file which is to be converted and exported as device and feature templates. The SD-WAN Conversion Tool supports two ways to upload the configuration file:
Drag and Drop: To upload a file, simply drag and drop it to the activity window. The name of the file will be displayed next to the
icon, as shown in the figure below.

Figure 2. Uploaded file in activity window¶
Manually Browse: To upload a file manually, click on the
icon and browse the file in your computer’s directory.
Note
Currently, SD-WAN Conversion Tool supports text files with plain text or a config file without any extension for upload in the vEdge CLI workflow.
Click on Next to upload the file to the SD-WAN Conversion Tool. A loading screen will appear as shown in the figure below.
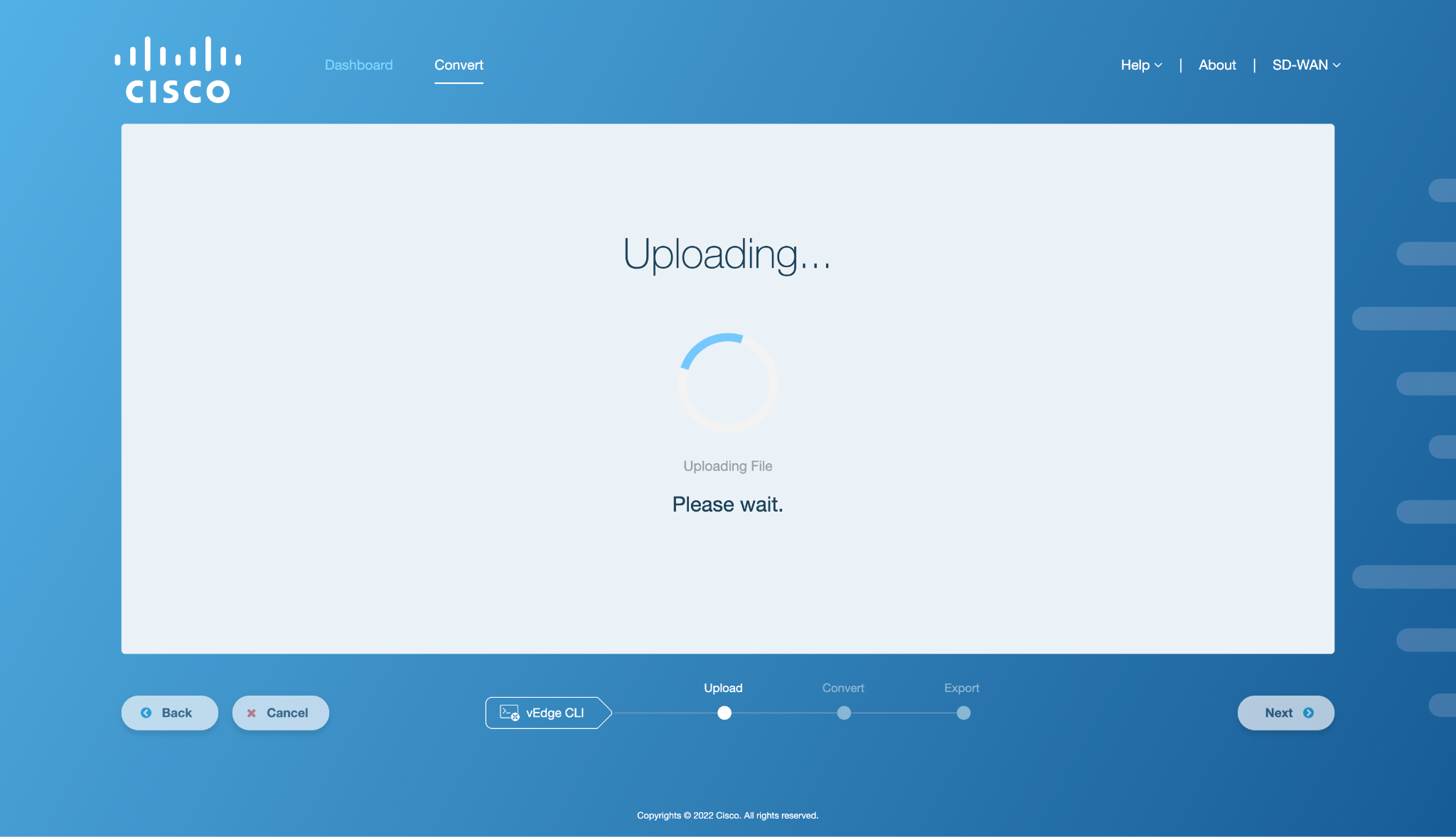
Figure 3. Loading screen for Upload operation¶
Upon successfully uploading the file to the SD-WAN Conversion Tool, a two-pane screen will be shown to the user as shown below.
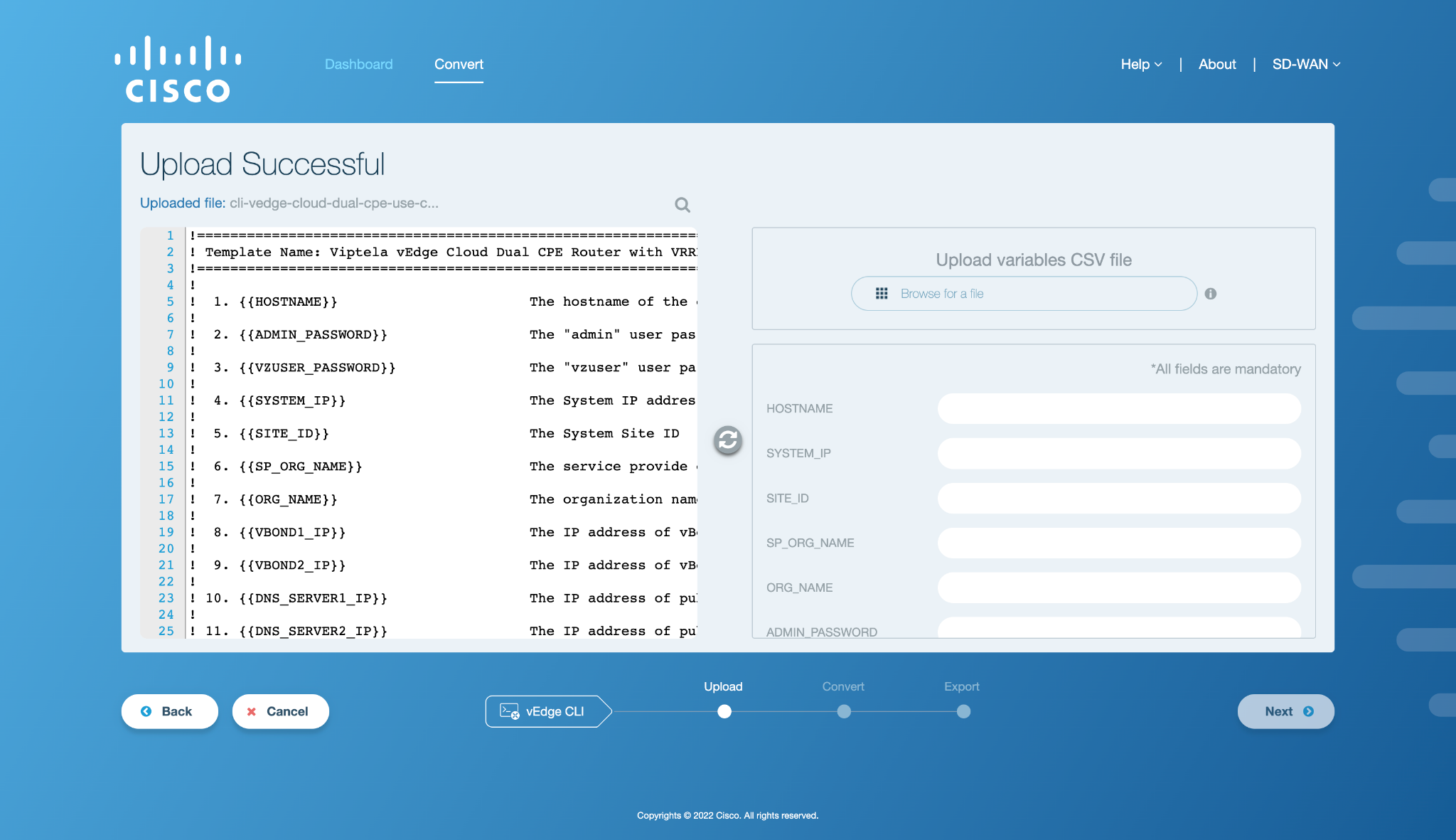
Figure 4. Upload successful¶
The contents of the original file will be displayed in an on-screen editor on the left of the screen and the device variables extracted from the file (if any) will be displayed on the right. The user can update the configuration on the left and click on  to update the variables on the right.
to update the variables on the right.
Note
In case of an error in upload, refer to Upload Error: vEdge CLI Workflow section in Appendix A.
Once the user has seeded in the values of the device variables by uploading a CSV file or manually filling in the values, click Next to proceed. A loading screen will appear on the application window that indicates the beginning of the validation process in which the configuration is validated with the seeded values of device variables if present.

Figure 5. Validating the config file¶
After the configuration is successfully validated, the following screen is shown where the validated configuration content is displayed in an on-screen editor.
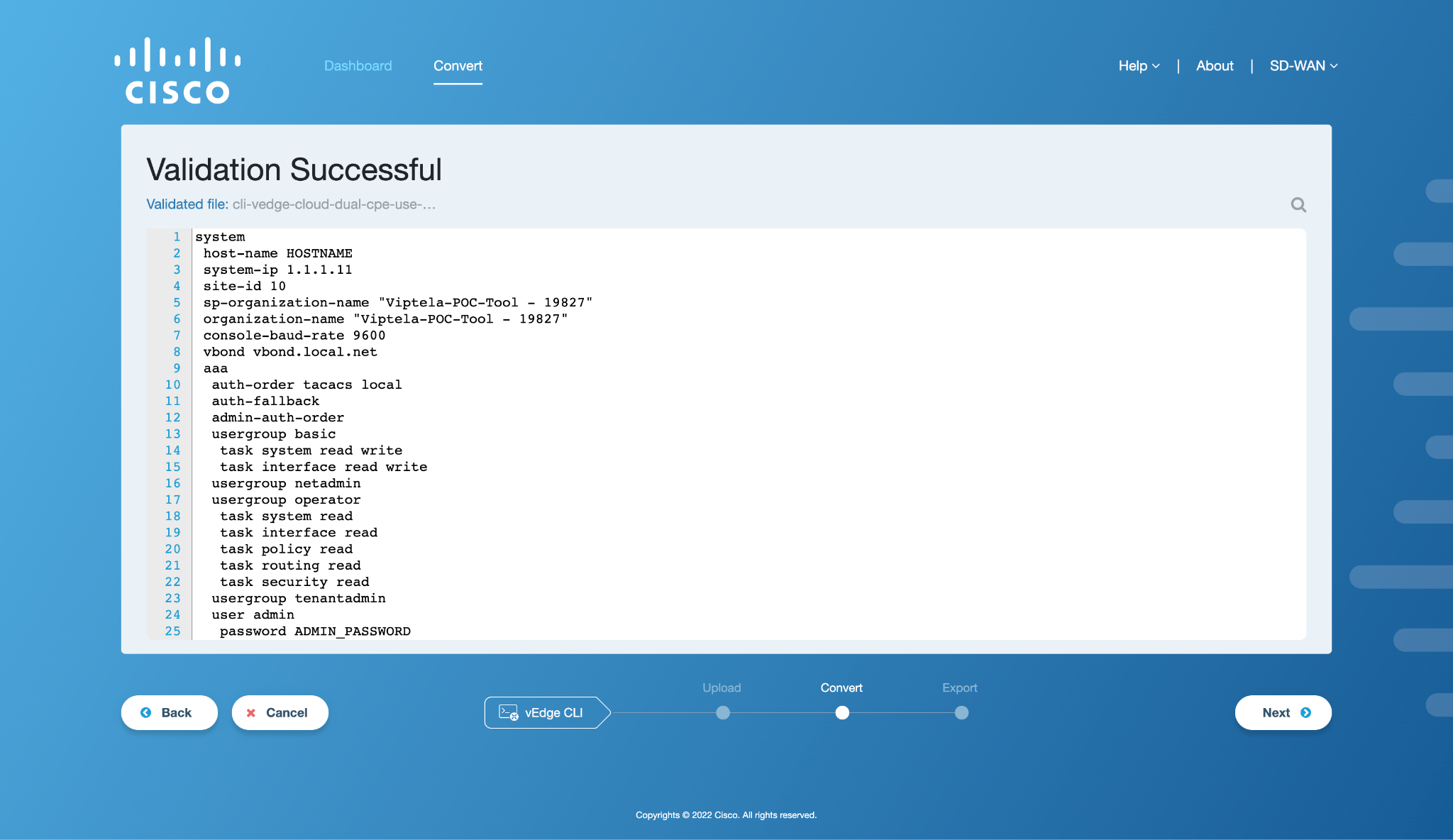
Figure 6. Successful Validation¶
Note
In case of an error in validation, refer to Validation Error: vEdge CLI Workflow section in Appendix A.
Click on Next to initiate the conversion process of the SD-WAN configuration.
Convert¶
The SD-WAN Conversion Tool converts the SDWAN CLI configuration to XML format using Cisco NSO NEDs. The converted configuration is then consumed by the feature template generator tool in the subsequent step.
Convert Workflow¶
Once the vEdge CLI config file has been validated successfully, the next step is to convert this configuration to XML format.
After the config file has been successfully validated, click on Next to proceed. A loading screen will appear on the application window that indicates the beginning of the conversion process.
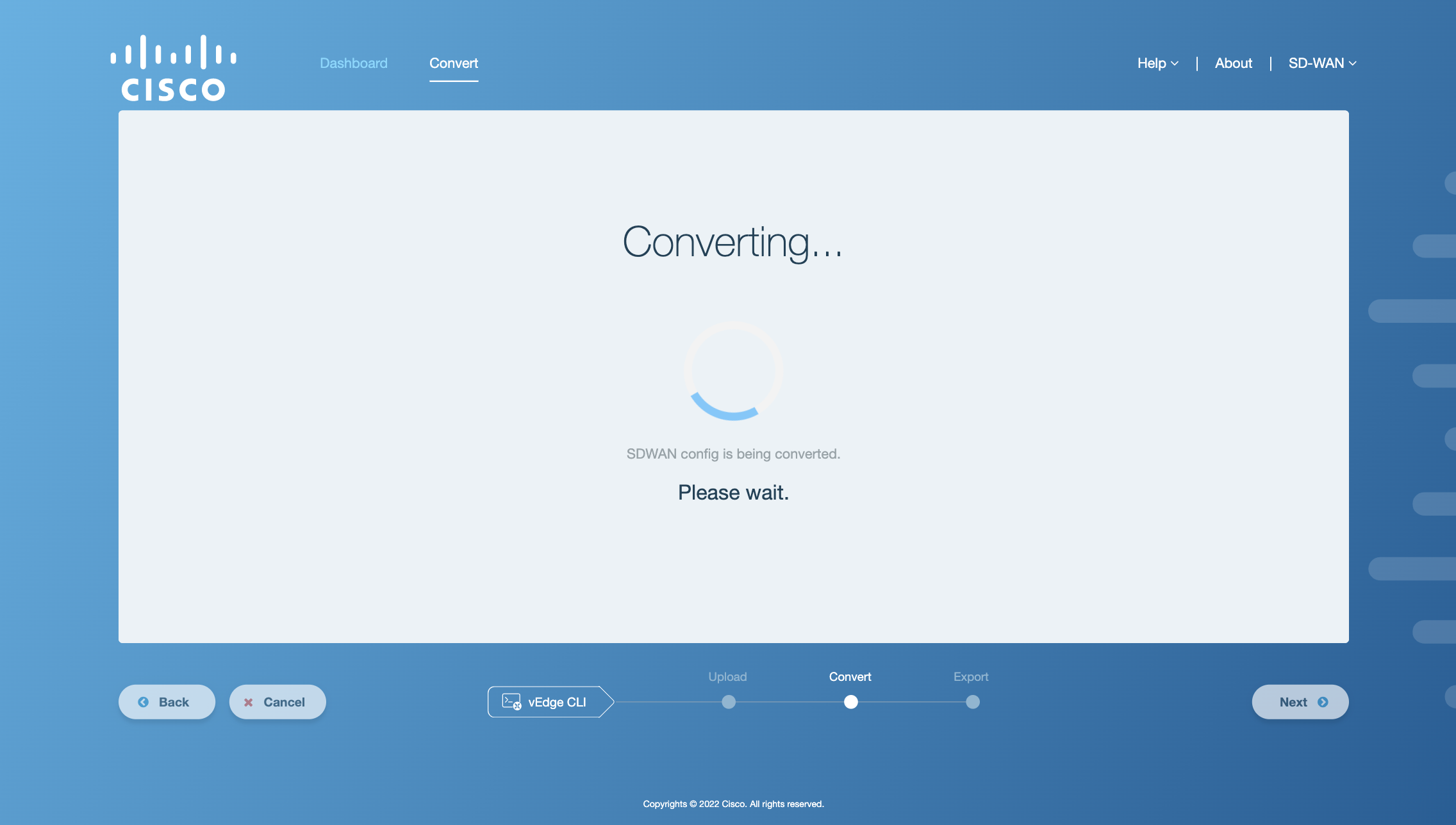
Figure 8. Conversion Loader¶
Upon successfully converting the config file to XML format, the user will be redirected to the export workflow screen.
Note
In case of an error, refer to the Conversion Error: vEdge CLI Workflow section in Appendix A.
Export¶
The SD-WAN Conversion Tool generates feature templates using the converted SD-WAN configuration. In the case of vManage as a target, these templates are created in user-selected vManage and attached to a device template for consumption from the vManage UI. The credentials provided for vManage can be saved by the user for subsequent workflows in the future. In case of Sastre archive as a target, the tool creates a Sastre archive that contains these templates which can be downloaded from the tool’s UI.
Activity Window¶
This section gives the details of the available functionalities in the activity window for the Export step. An example activity window for this step is shown in the figure below.

Figure 10. Export Form¶
Field Name |
Description |
|---|---|
Target Type |
Type of target (Live vManage or Sastre archive) for the conversion. |
Target Device Type |
It lists the available SD-WAN device types. The selected device type will be used as the target device for the exported templates. |
vManage IP/New IP |
This is the IP or domain name of the running vManage to which the device and feature templates will be exported. The user can either enter a new IP or select from the list of previously saved vManage IPs from the drop-down menu. This field is disabled when the Sastre archive is selected as the target type. |
vManage Port |
This is the port of the vManage to which the feature templates will be exported. This field is disabled when the Sastre archive is selected as the target type. |
Username |
This is the username of the server on which vManage is running. It is disabled when the Sastre archive is selected as the target type. |
Password |
This is the password of the server on which vManage is running. It is disabled when the Sastre archive is selected as the target type. |
Note
All cEdge and vEdge devices present in vManage 20.6 are supported as target device types in the vEdge CLI workflow.
Export Workflow¶
Once the vEdge CLI config file has been converted successfully, the next step is to export this config file.
After the config file has been successfully converted to XML format, click on Next to proceed. The following screen will appear.

Figure 11. Export Form¶
Fill in the required fields by entering the relevant configuration details of the target to proceed with the export process. An example is shared in the figure below.
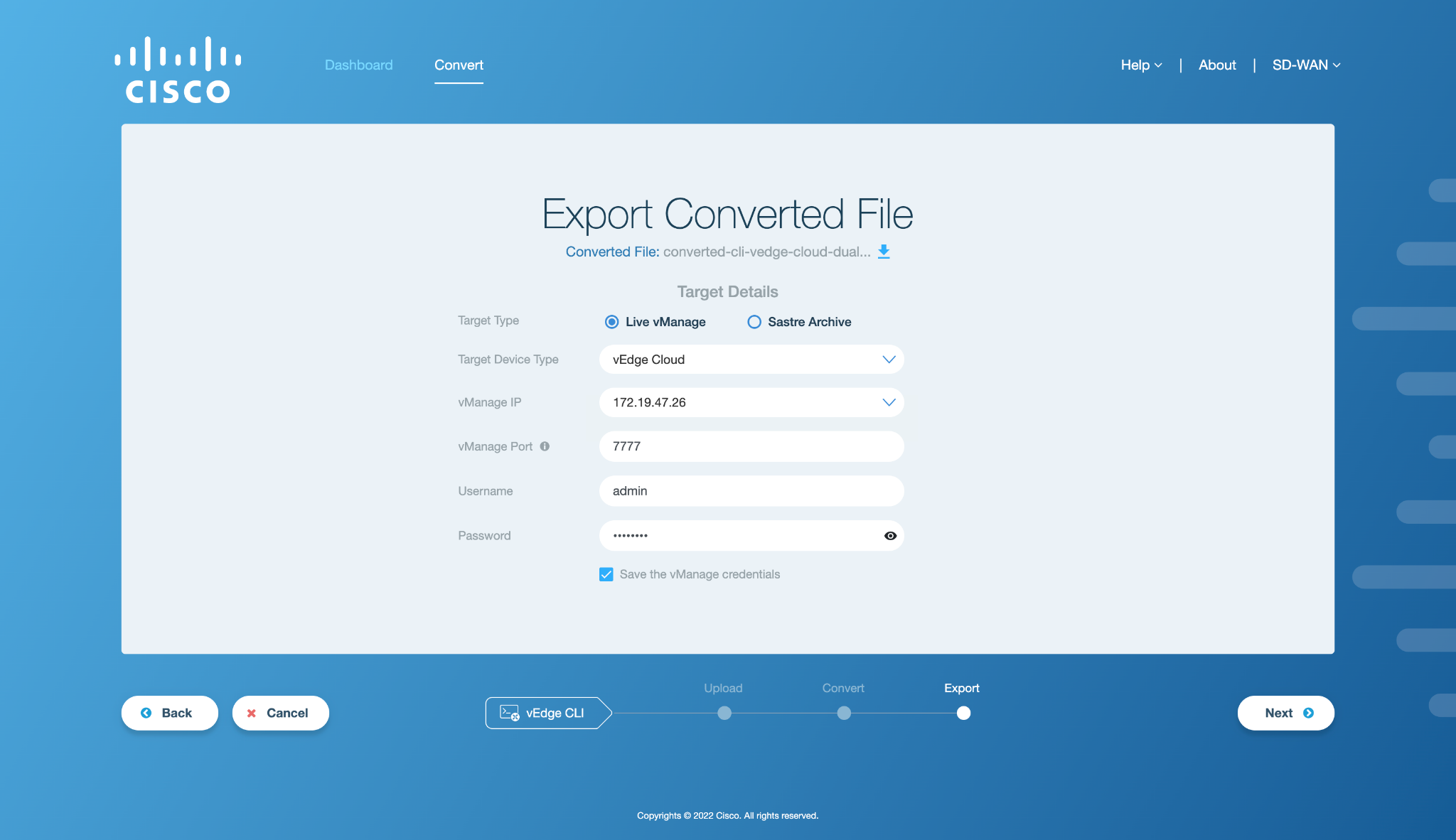
Figure 12. Filled Export Form¶
Once the user has filled in the relevant fields, click on Next to proceed. A loading screen will appear on the application window that indicates the beginning of the export process in which the templates generated from the configuration are exported to vManage or as a Sastre archive.
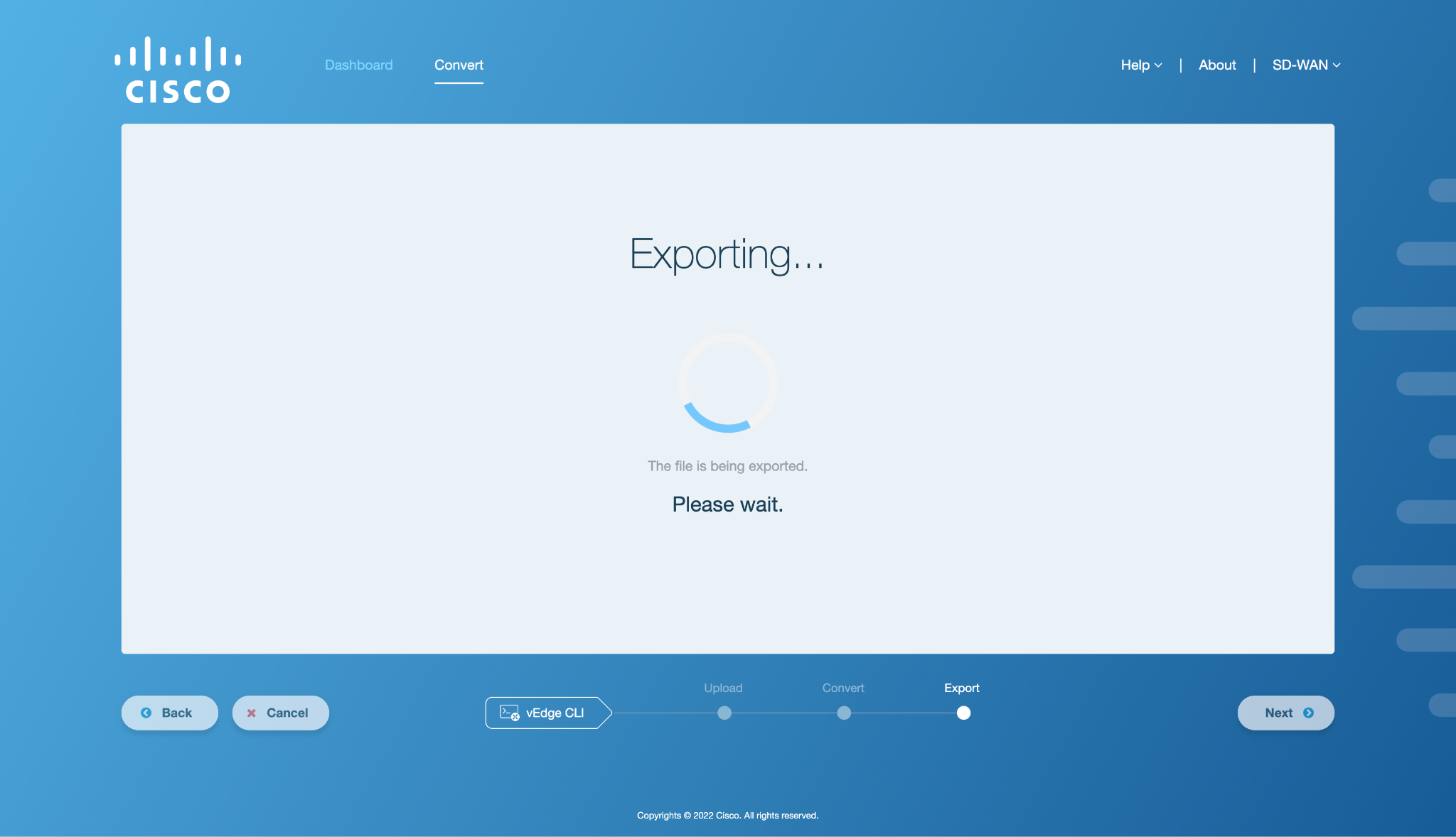
Figure 13. Export Loader¶
After the templates have been successfully exported to vManage or as a Sastre archive, a screen will appear on the application window indicating a successful export process. The successful export screen would vary based on the target environment chosen earlier by the user. In case of Sastre target type, the user will be additionally shown a Sastre archive available for download. The screenshots for both scenarios are shown below.
Note
In case of an error, refer to the Export Error: vEdge CLI Workflow section in Appendix A.
On the export successful screen, the following two buttons are available to the user:
Convert: To perform another configuration conversion, click the Convert button. This will take the user back to the workflow selection screen.
History: To view the history of the configuration conversion workflows, click the History button. This will take the user to the History tab.